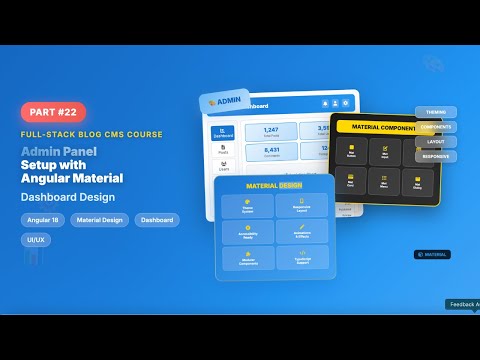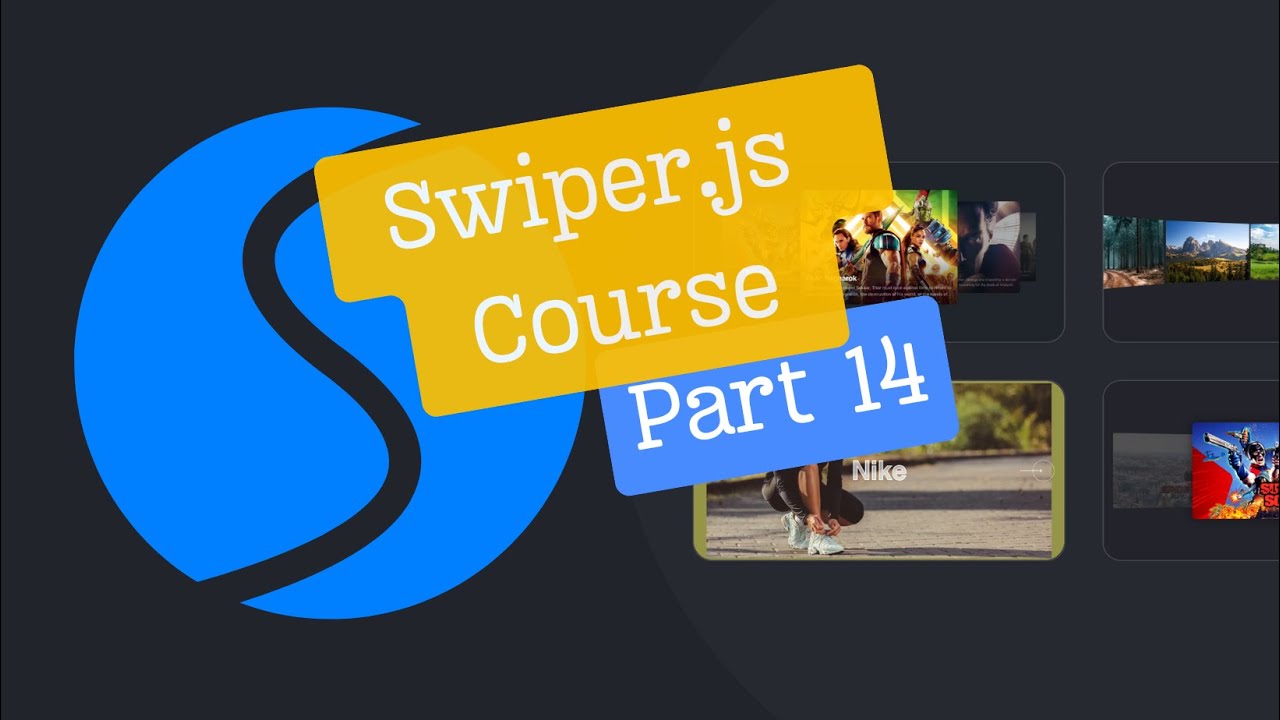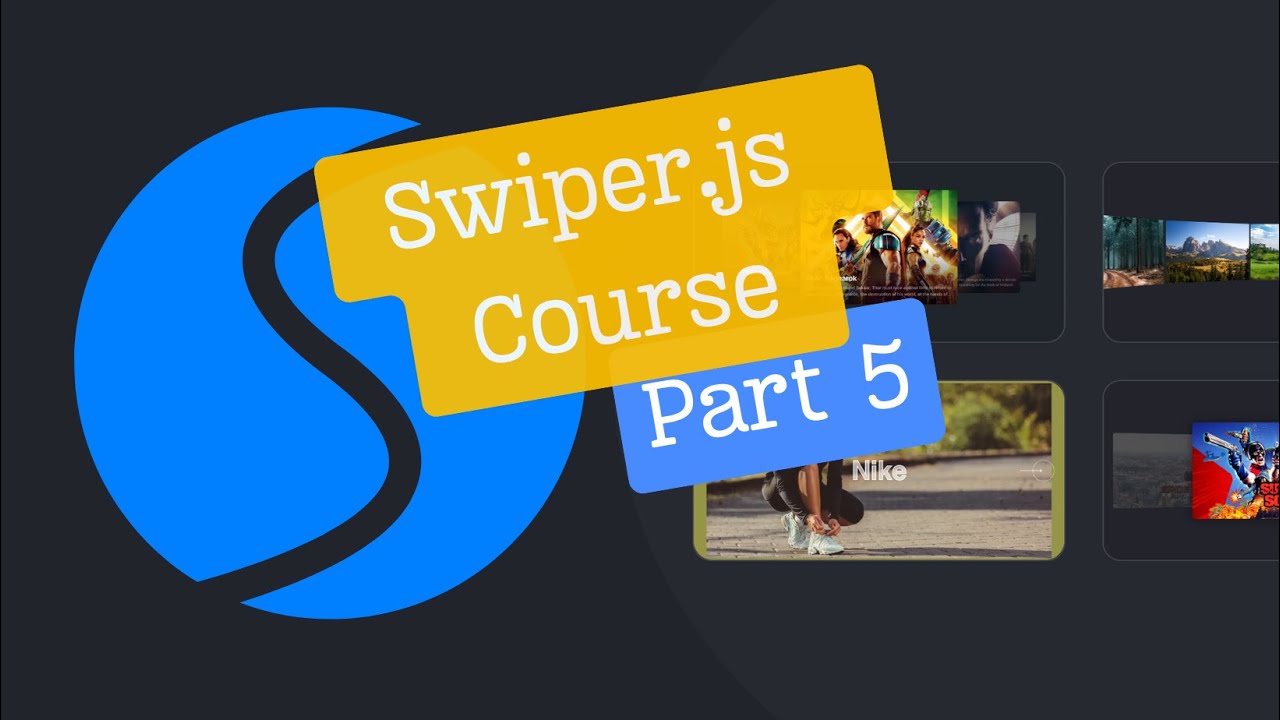Claude MCP - Filesystem Server | Claude can mange your system files | Episode 4
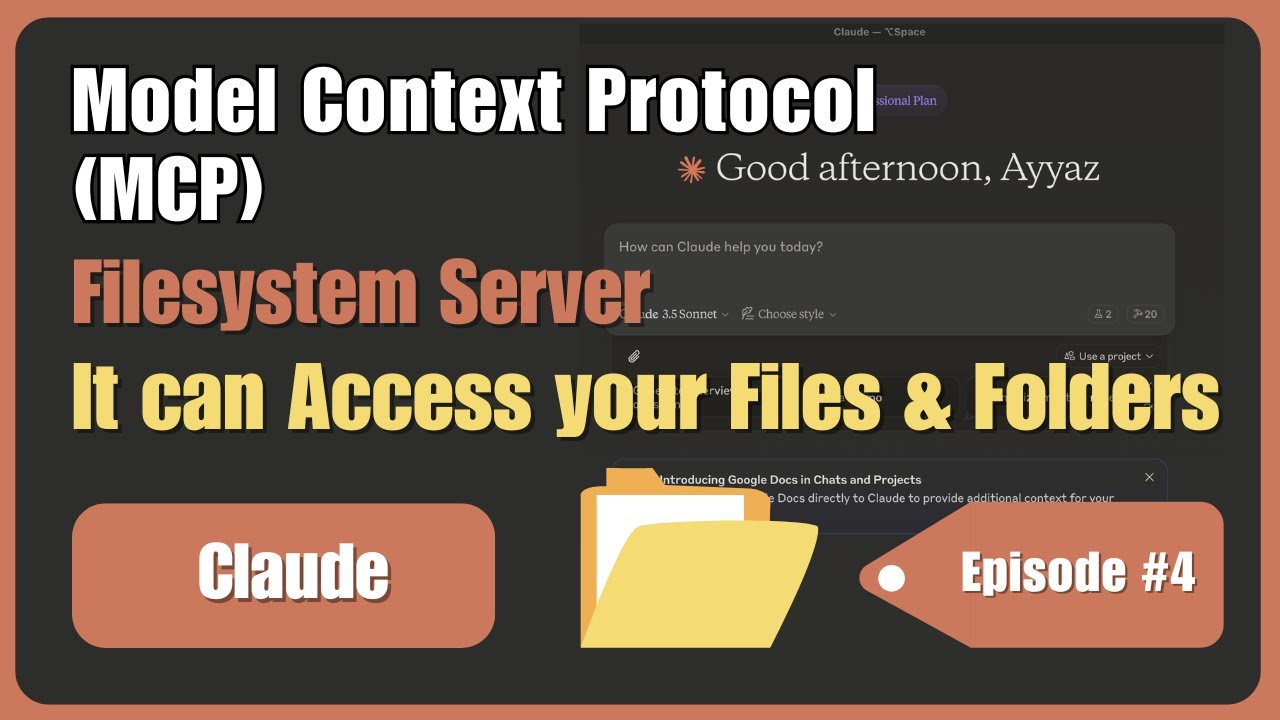
Welcome back to our deep dive into Anthropic's Model Context Protocol (MCP)! This is the fourth installment in the series. In our previous episode, we explored the Fetch server, enabling Claude to browse the web by setting up the server and providing URLs.
Today, we're shifting our focus from the vastness of the internet to the files right on our own computers. We'll be exploring the Filesystem MCP Server, a powerful tool that grants Claude secure, controlled access to your local directories and files.
Get ready to learn how you can leverage Claude to manage files, organize your desktop, automate tasks, and even assist with development workflows directly on your machine!
What is the Filesystem MCP Server?
At its core, the Filesystem MCP Server acts as a bridge between Claude and your computer's file system. It's a reference implementation, typically running as a Node.js process, that allows Large Language Models (LLMs) like Claude to perform various file operations securely.
Key capabilities include:
-
Reading and writing files: Accessing and modifying the content of specific files.
-
Directory management: Creating, listing, and deleting folders.
-
File manipulation: Moving files and directories.
-
Searching: Finding files within specified directories.
-
Metadata retrieval: Getting information about files (like size, creation time, modification time, permissions).
Crucially, access is sandboxed. You explicitly define which directories Claude can interact with during setup, ensuring security and control.
Why Use the Filesystem Server? Potential Use Cases
The ability for an AI to interact with local files opens up a world of possibilities. Here are just a few ideas, inspired by the video:
-
Desktop Organization: Is your desktop a chaotic mess of screenshots, downloads, and random files? Ask Claude to analyze the contents and automatically sort them into relevant folders (e.g., Images, Videos, Documents, Projects). It can even create nested folder structures based on dates or types.
-
File Management Automation: Perform bulk operations like creating multiple project directories from a template, renaming files based on patterns, or searching for specific content within files across designated folders.
-
Intelligent Workflow Integration:
-
Project Management: Have Claude read project files, summarize progress, or even update task lists based on file contents.
-
Document Processing: Automate tasks like extracting information from batches of text files or archiving documents based on specific criteria.
-
Backup & Archiving: Set up routines for backing up important directories.
-
-
Development & Testing:
-
Code Management: Ask Claude to read your codebase, summarize specific components, or suggest refactoring improvements.
-
Documentation: Generate or update README.md files based on the project structure and code comments. Claude can analyze your project and create comprehensive documentation sections like installation steps, usage examples, and key technologies.
-
Testing Environments: Potentially use it to set up or manage files within specific testing directories.
-
Imagine asking Claude: "Organize my Desktop folder. Create folders for Images, Videos, Documents, and Projects, and move the relevant files into them." Or, "Read the README.md in my shadcn-nextjs project and add sections for Prerequisites, Installation, and Available Scripts based on the package.json file."
Setting Up the Filesystem MCP Server
Like other MCP servers, setup involves configuring the Claude Desktop application. The video primarily demonstrates the NPX (Node Package Execute) method, which is often simpler if you have Node.js installed.
Steps:
-
Prerequisites: Ensure you have Node.js and NPX installed on your system (or Docker, if you prefer that method). You can check your NPX version by opening your terminal and running npx --version.
-
Open Claude Desktop Settings: Launch the Claude Desktop app. Go to Claude > Settings > Developer.
-
Edit Configuration: Click the "Edit Config" button (or the equivalent button if you haven't added any servers yet). This will open the claude_desktop_config.json file in your default editor and reveal its location in your file explorer.
-
Add Filesystem Server Config: You need to add an entry for the filesystem server within the mcpServers object. You can copy the configuration snippet from the official Model Context Protocol GitHub repository (specifically the servers/src/filesystem/README.md file) or use the example below (adapted from the video):
{ "mcpServers": { // ... (keep any existing servers like 'fetch') "filesystem": { "command": "npx", "args": [ "-y", "@modelcontextprotocol/server-filesystem", // -- Add paths you want Claude to access below -- "/Users/your_username/Desktop", // Example: Grant access to Desktop "/Users/your_username/Documents/Projects" // Example: Grant access to a specific projects folder // Add more paths as needed ] } } }IMPORTANT:
-
Replace /Users/your_username/Desktop and any other example paths with the actual absolute paths to the directories you want Claude to access on your computer. You can grant access to multiple directories by adding more path strings to the args array.
-
The @modelcontextprotocol/server-filesystem package will be automatically downloaded and executed by NPX the first time.
-
Make sure the JSON structure remains valid (pay attention to commas between server entries if you have more than one).
-
-
Save and Restart: Save the claude_desktop_config.json file. Quit the Claude Desktop application completely and relaunch it.
-
Verify: Once Claude restarts, click the small icon near the prompt input area (it might show the number of tools). You should now see tools listed under From server: filesystem (like create_directory, list_directory, move_file, read_file, write_file, search_files, etc.), confirming the server is running and connected.
Putting it to Work: Examples from the Video
With the server configured, you can start interacting:
-
Listing Files: "How many folders do you see on my desktop?" Claude uses the list_directory tool for the path you granted access to.
-
Analyzing Content: "Analyze the files on my desktop and create a visualization of the file types and their distribution." Claude can read file metadata, categorize files (PNGs, MOVs, System Files, Documents), and even generate charts showing distribution or activity over time.
-
Organizing Files: "Help me to organize all of my folders and files on the desktop into related folders. You can create nested folders to properly organize." Claude will attempt to create a sensible structure (like ORGANIZED_SYSTEM with sub-folders for Development, Media, Personal) and move files using the create_directory and move_file tools.
-
Note on Errors: As seen in the video, complex operations like moving many files can sometimes encounter errors (e.g., ENOENT: no such file or directory, permission issues, problems with special characters or spaces in filenames). You might need to guide Claude, ask it to retry, ignore errors and continue, or tackle smaller batches of files. Renaming files first might also help.
-
-
Working with Code Projects: (Assuming you granted access to your project folder)
-
"Please summarize my project: shadcn-nextjs." Claude can read files like package.json and README.md to provide an overview, list key technologies, and even show the project structure.
-
"Do you see any room for improvement in this project?" Claude might suggest enhancements in areas like testing, documentation, code quality, performance, accessibility, etc.
-
"Please implement this suggestion: Documentation > Could enhance the README.md with..." Claude can use the read_file and write_file tools to directly modify your documentation.
-
-
Generating UI: "Please create a beautiful landing page for my project shadcn-nextjs and please use MCP tool for that to access my project." Claude can generate code (like React/Next.js components using Shadcn/ui if it detects that context) and even insert it into the correct file (app/page.tsx in this case). It can then iteratively add more components like headers or carousels.
Conclusion
The Filesystem MCP Server dramatically expands Claude's capabilities, transforming it from a chat-based assistant into a powerful tool that can directly interact with your local environment. From organizing your digital clutter to accelerating your development workflow by generating documentation or scaffolding UI components, the possibilities are vast.
While there can be occasional hiccups, especially with complex file operations or permissions, the potential for automation and AI-assisted productivity on your own machine is undeniable.
Give the Filesystem server a try! Configure access to a safe directory (like your Desktop or a specific project folder) and see what you can achieve.
Stay tuned for the next episode in our MCP series, where we'll likely explore another exciting server like GitLab, Google Drive, or perhaps even dive into creating custom servers!